

NOTE: If you are unsure how to start syncing files/ folders in OneDrive, there is an article by Microsoft here (although a little out of date). You can sync libraries, files or folders from SharePoint & Teams in your OneDrive app. Here’s how you stop syncing and remove the contents from your OneDrive app. At the screen where you can create a new document or open an existing one, click your name on the top left of the window. Easily capture whiteboards and scan work receipts, business cards, and other paper. Create, view, edit, and share files on the go with the OneDrive mobile app. Share and collaborate from anywhere, on any device. From time to time you may not want to sync these files or folders any longer. Access and protect your business and school work with this intelligent files app. Syncing libraries/ folders or files from SharePoint or Microsoft Teams lets you his lets you work directly in file explorer in Windows, access files even when you’re offline and sync any changes made to files automatically when you’re back online. You can also unlink your PC in this tab if you want. Choose to Add An Account In the account tab, choose to add an account. The selected file or folder will then be restored. Open the OneDrive settings window through the system tray. Once in the Recycle Bin, right-click the file or folder you want to restore and then click Restore from the context menu.
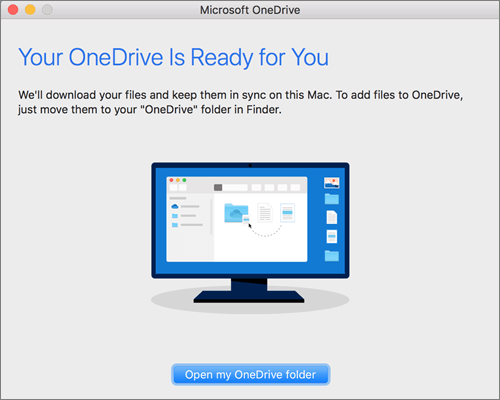
First, log in to your OneDrive account from your desktop and then click Recycle Bin in the left-hand pane. How to remove the contents from the OneDrive app Restore a Deleted File or Folder Via Desktop.In this post we will detail how to stop syncing libraries or folders from SharePoint or Teams and then how to remove remaining contents from your OneDrive.


 0 kommentar(er)
0 kommentar(er)
